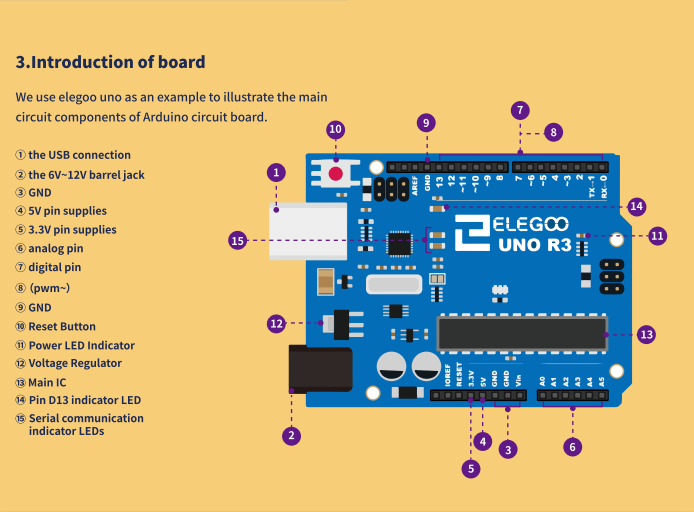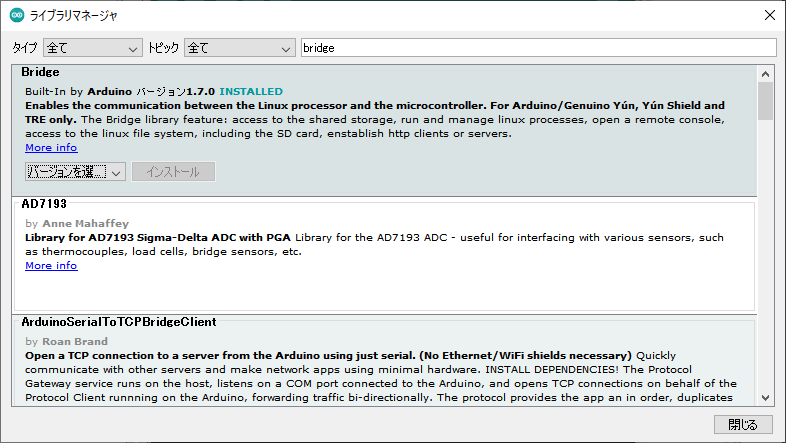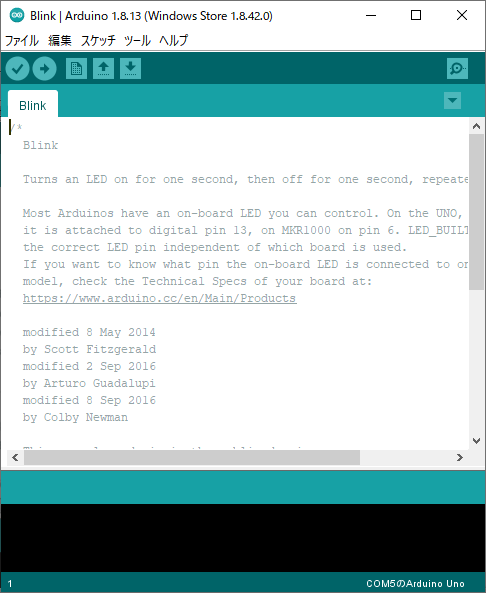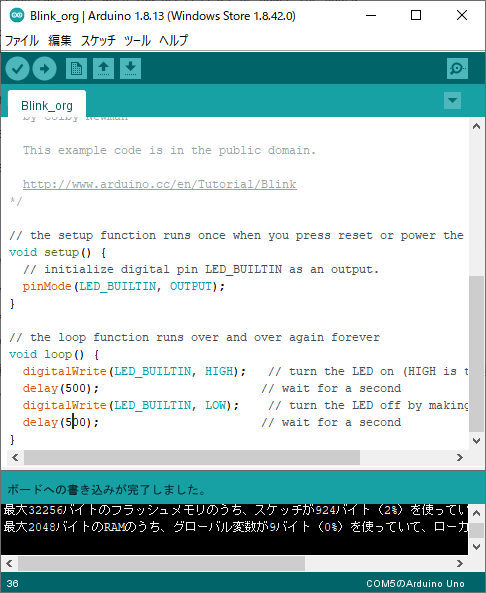ELEGOO Arduino用UNO R3スターターキット レベルアップ チュートリアル付 mega2560 r3 nanoと互換
 Arduino Kits User Support
Arduino Kits User SupportELEGOO specializes in the research, development, and production of the most quality & affordable 3D printers, Arduino-based STEM & robotic kits, making technolegy easy-to-access for all the makers around the world.
ラズパイは持ってるんだけど様々な IoT 機器や センサー類の使用をしていきたいなとなると
基礎的な知識も抑えておきたいと思って年末の割引セール時に買ってみた
とりあえず電子工作に関しては素人なので基本的には購入した Elegoo のチュートリアルに沿って触っていく
付属のCDには日本語のチュートリアルもあるため、以降はその流れで学習する
付属のCD Versionは “Elegoo The Super Starter Kit for UNO V1.0.2019.09.17” でelegooのサイトにあるものから古くなってるが、日本語チュートリアルがあるのは助かる
学習の備忘録的な面が強いです
1. 製品構成
第一章は内容物の確認と Arduino UNO R3 の基本的な説明
PackingList
このチュートリアルでは、初心者向けに の使用方法についての基本的な情報をすべて学ぶことができます。
Arduinoのコントローラボード、センサー、コンポーネント。Arduinoをもっと深く勉強したいなら
Michael Margolis氏が書いたArduino Cookbookを読むことをお勧めします。
このチュートリアルのいくつかのコードはSimon Monkによって編集されています。Simon Monkは多くの本の著者です。
オープンソースハードウェアに関連するものです。それらはAmazonで購入できます。プログラミングArduino, 30 Arduino
悪の天才とRaspberry Piのプログラミングのためのプロジェクト。
※機械翻訳注意
First Look Arduino
Arduino UNO R3 の概要と各基部の説明
GND:
「GND」は「グランド」と読みます。0Vの基準点を示してくれるピンで、電池のマイナス極と似た役割を持っています。デジタルピンから電圧をかけるときは、最終的にこのピンに結線して、回路を作ります。GNDにつなぐことで、電圧が5Vになることを担保します。
5V/3V:
5Vピンは5ボルトの電力を供給し、3.3Vピンは3.3ボルトの電力を供給します。
ボルトを供給します。Arduinoで使われている簡単な部品のほとんどは、5ボルトでも3.3ボルトでも問題なく動作します。
Analog:
アナログインラベルの下にあるピンの領域(UNO の A0~A5)がアナログインピンです。れらのピンは、アナログセンサー(温度センサーのようなもの)からの信号を読み取って、読み取れるデジタル値に変換することができます。
Digital:
デジタルピン(UNO の 0~13)があります。これらのピンはデジタル入力(ボタンが押されているかどうかを知らせるようなもの)とデジタル出力(LEDへの電力供給のようなもの)の両方に使用することができる。
デジタルという名前の通り、HIGHとLOWだけを扱えます。電圧をかけるときは5V、かけないときは0Vになります。電圧を読み取るときも、HIGHとLOWの区別だけができます。
穴のすぐ下に、0から13の数字が書いてありますが、これがピンのIDを表しています。プログラムを書くときは、「DIGITAL PINの13番から電圧をかける」というような処理を記述します。
PWM:
デジタルピンの隣にチルダ(~)があることにお気づきかもしれません。
(UNO では 3, 5, 6, 9, 10, 11)。これらのピンは通常のデジタルピンとして機能しますが、以下のような用途にも使用できます。
パルス幅変調(PWM)と呼ばれるもの。PWM のチュートリアルがありますが、今のところは
これらのピンは、アナログ出力(LEDのフェードイン、フェードアウトなど)をシミュレートすることができると考えられています。
AREF:
Analog Reference の略です。ほとんどの場合、このピンは放っておいても大丈夫です。アナログ入力ピンの上限として外部基準電圧(0~5 ボルト)を設定するために使用されることがあります。
2. Arduino と Arduino IDE
Arduino IDE のインストール
Arduino IDE のインストール、準備と基本的な操作の学習
 Software
SoftwareOpen-source electronic prototyping platform enabling users to create interactive electronic objects.
Windows向けには インストーラーと WindowsAppStore版がある、Web版もあるみたい
インストール完了後、起動するとこんなかんじ
次に Arduino と PCを付属の USB でつなぎ、ドライバをインストールする
チュートリアルに Windows のデバイス自動認識によるインストールは信用するなと書かれてて笑
現時点の Arduino においては特に問題なくドライバはインストールされるみたいで
確認してみると下記のように認識されている
識別されない問題は昔 Arduino のドライバが署名されてない時代の名残なのかな
チュートリアルに従い IDE にライブリの追加
メニューの「スケッチ」「ライブラリをインクルード」「ライブラリを管理」
チュートリアルでは blink をインストールとなているが最初からインストール済みなので
インストールされていること等を確認しておく
その他にも Zip アーカイブから サードパーティのライブラリを追加することもできるようなので覚えておく
接続確認
IDE にて 作業PCに USB 接続している Arduino がちゃんと認識されていることを確認し
※認識されているポートは作業環境によるので各個で確認
問題なければ右上の接続ボタンを押すと下記のようにウィンドウが開いてシリアル接続できる
点滅
UNO R3 ボードには、複数の電子デバイスとその機能を拡張するプラグインのシールドに接続するために使用される、両側に沿ったコネクタ列があります。
また、スケッチから制御できる単一の LED もあります。
この LED は UNO R3 ボードに内蔵されており、ボード上にラベル付けされているので、しばしば「L」LED と呼ばれます。
UNO R3 ボードの「L」LED は、USB プラグに接続すると既に点滅しています。
これは、ボードには一般に「Blink」スケッチがプリインストールされて出荷されるためです。 このレッスンでは、UNO R3 ボードを独自の Blink スケッチで再プログラムし、点滅するレートを変更します。
Arduino IDE と接続した Arduino にプログラムをデプロイして RED の点滅を操作するチュートリアル
IDEから「ファイル」「スケッチ例」「01.Basics」「Blink」
先程のチュートリアルでインストールを確認した Blink プログラムが Arduino の電源が入っているときにボードの LED 点滅を行っているプログラム
中身を見てみると
// the setup function runs once when you press reset or power the board
void setup() {
// initialize digital pin LED_BUILTIN as an output.
pinMode(LED_BUILTIN, OUTPUT);
}
// the loop function runs over and over again forever
void loop() {
digitalWrite(LED_BUILTIN, HIGH); // turn the LED on (HIGH is the voltage level)
delay(1000); // wait for a second
digitalWrite(LED_BUILTIN, LOW); // turn the LED off by making the voltage LOW
delay(1000); // wait for a second
}
チュートリアルと違い、LEDピン名の宣言が無い
すべての Arduino スケッチには ‘setup’機能が必要です。 この場合、そこにコマンドが 1 つしかありません。コメント状態が Arduino ボードに LED ピンを出力として使用するように指示しています。
スケッチが ‘ループ’機能を持つことも必須です。
一度しか動作しない「セットアップ」機能とは異なり、リセット後、「ループ」機能はコマンドの実行が終了した後すぐに再び開始されます。
パラメメータを変更し保存、「マイコンボードに書き込む」を実施するとデプロイされ
LEDの点滅間隔が変わっていることを確認できる
とりあえず今回はここまで
次回に続く(多分)