Hugo
Hugoは最も人気のあるオープンソースの静的サイトジェネレータの1つです。その驚くべきスピードと柔軟性で、Hugoは再びウェブサイトの構築を楽しくします。
Hugo
Hugo のインストール
Windows 10 環境にインストールする
ワークフォルダを作成
C:\Users\username\Documents\Project\hugo
C:\Users\username\Documents\Project\hugo\bin
C:\Users\username\Documents\Project\hugo\sites
Hugo をダウンロードしてワークフォルダの bin 配下に展開する
Github - gohugoio/hugo
展開したらパスを通す
> set path "PATH=%PATH%;C:\Users\username59\Documents\Project\hugo\bin
> hugo version
Hugo Static Site Generator v0.55.6-A5D4C82D windows/amd64 BuildDate: 2019-05-18T07:57:00Z
サイト作成
sites フォルダに移動し、サイトの初期設定を行う
> hugo new site <site name>
テンプレートのダウンロード
公式テンプレートから好きなテンプレートを選んで themes 配下にダウンロードする
Hugo Themes
このサイトのテンプレートは下記を使っています
Hugo Themes - Icarus
> cd themes
> git clone https://github.com/digitalcraftsman/hugo-icarus-theme.git
標準テンプレートのドキュメントルートは <site name>/content/post だが、カスタムテンプレートによっては訴求面とルートが異なる
今回採用したテンプレートではドキュメントルートは <site name>/thems/hugo-icarus-theme/exampleSite/content になっている
サイトの起動
Hugoはコマンド実行カレントフォルダの構成を見てコンテンツを表示する。 カスタムテーマのサイトフォルダに移動して起動すればいい
> cd hugo-icarus-theme\exampleSite
> hugo server -D
locahost:1313 にアクセスするとテンプレートのデフォルトサイトが表示される
初期設定
この状態ではサイトの情報がテンプレート情報のままであるため、設定を自分の情報に修正します
テーマフォルダにある config.toml を修正
baseurl = "https://life-update.netlify.com/"
disqusShortname = ""
title = "Life update"
[params]
author = "mizuti"
bio = "そこらへんの人"
location = "Japan"
avatar = "css/images/avatar.png"
gravatar = "<gravatar account mail address>"
[params.profile]
follow_button = ""
[social]
github = ""
twitter = ""
baseurl
サイトのURL、後の手順で作成する Netlify で公開するサイトのURLを設定
デフォルトでは *.netlify.com のドメイン形式になるためサブドメインに設定したい名前を指定
disqusShortname
コメントフォーム DISQUS のアカウント名
とりあえずは空欄にする
title
サイトの名前
author
サイト管理者の名前
bio
サイト管理者の説明文(任意)
location
サイト管理者の住所(任意)
avatar
サイト管理者のアバター画像
gravatar
Gravatarアカウントを持っているならアカウントメールアドレス
follow_button
フォローボタンのリンク先(任意)
social
各種SNSサービス等のアカウント情報(任意)
Netlify との連携
Netlifyは静的なサイトを超高速で提供できる無料のWebホスティングサービス
静的コンテンツのWebホスティングだけでなく組み込みアプリケーションビルド機能を使うことで、Hugo などのサイトジェネレータも動かしてWebサイト構築が行える
Netlify
Githubリポジトリの作成
まず Github 上にアカウントを作成しリポジトリを作成します。
その後ローカルに作成した Hugo プロジェクトを Github に Push します
<site name> を Git プロジェクト化
> C:\Users\username\Documents\Project\hugo\sites\<site name>
> git init .
カスタムテーマ clone 時の .git ファイルは不要であれば削除する
C:\Users\username\Documents\Project\hugo\sites\<site name>\themes\.git
初期段階でもいのでコミットし GitHub 上に Push
> git add .
> git commit .
> git remote add origin <github URL>
> git push origin master
Netlifyの登録
キャプチャ取り忘れたけどそれほど難しくない
まずサイトにアクセスして 「Sign Up→」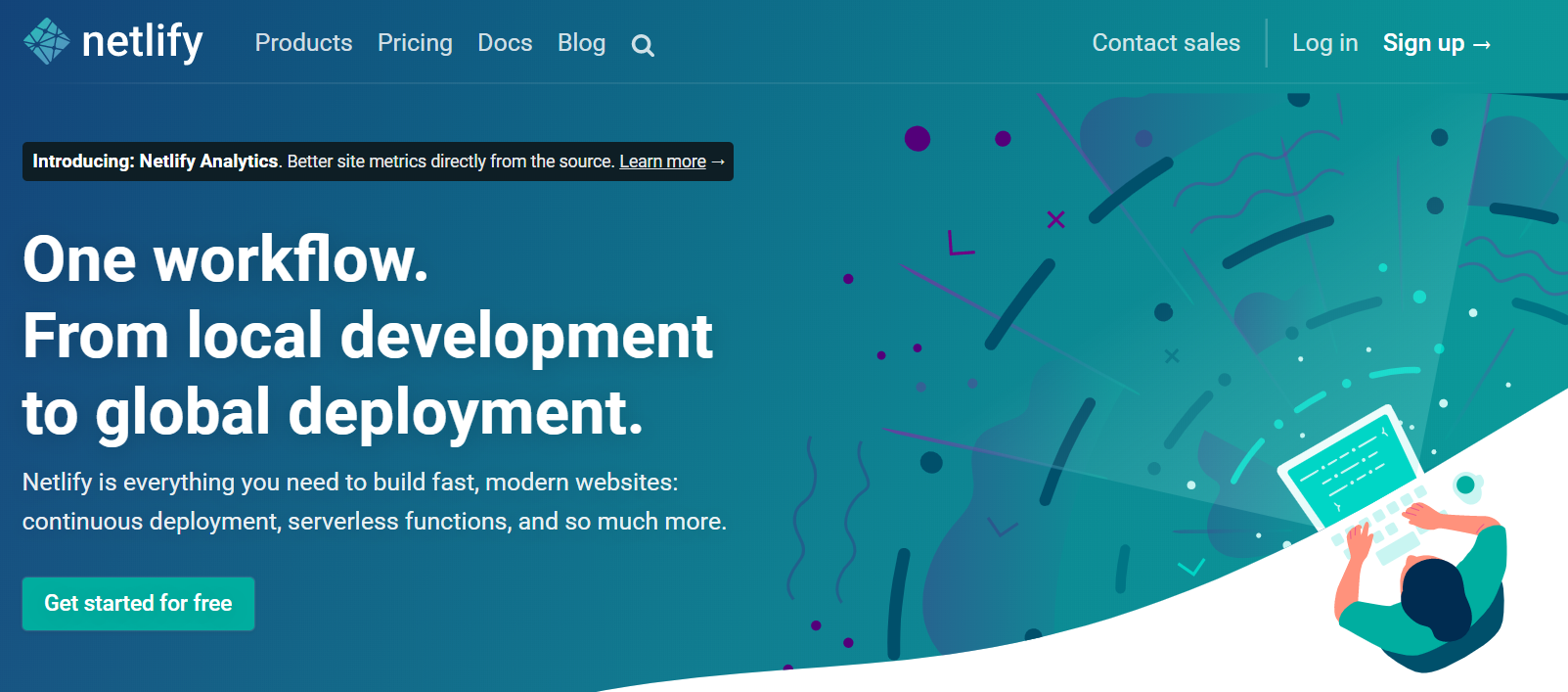
アカウント登録後、再度ログインして管理画面にきたら 「New site from Git」 を選択
連携リポジトリ先を聞かれるので先程作成した Github リポジトリを選択
すべてのリポジトリに対して Netlify から権限許可を与えますか?がデフォルトになってるが、公開したいリポジトリのみを選択する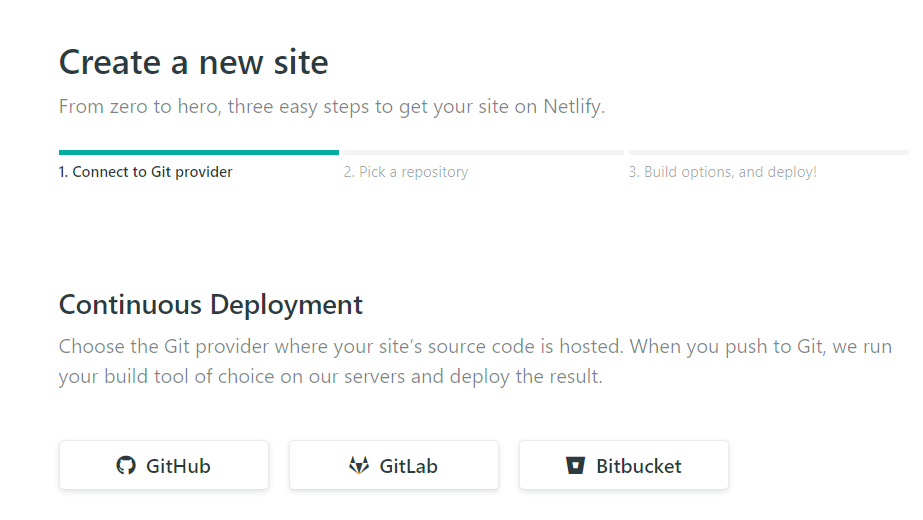
デプロイ内容の確認画面
ビルドコマンドに hugo が選択されている事を確認
設定完了すると初回時は自動でデプロイ処理が走る
通常であれば問題ないが、カスタムテーマの関係で実行フォルダが変わっているため自分の場合デプロイは失敗した
管理画面から -> 「Deploys」 -> 「Deploy settings」より Base directory を指定する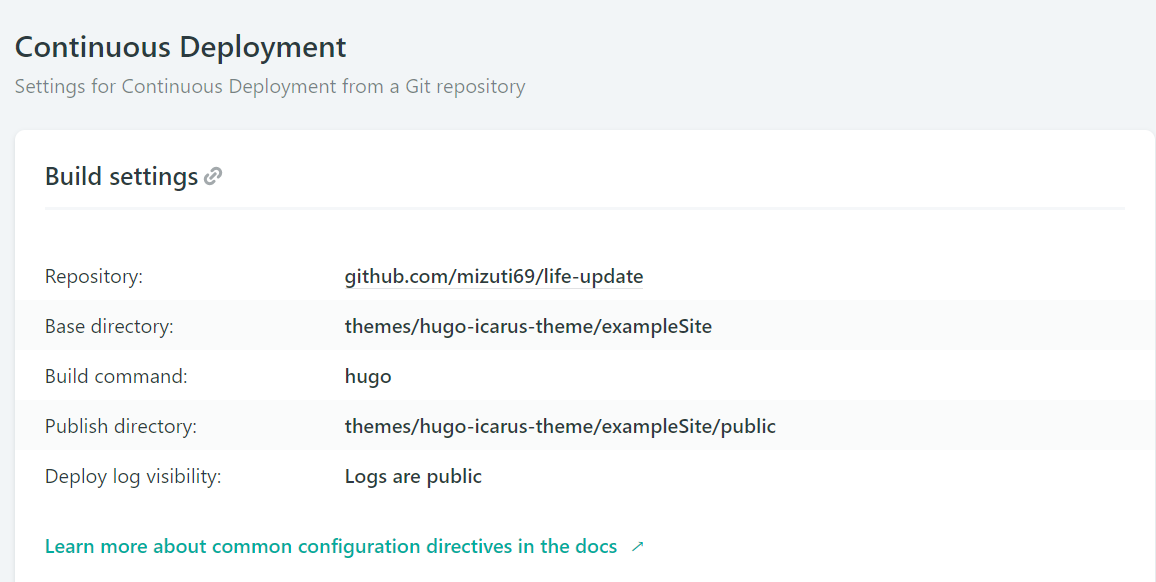
再度デプロイして成功していることを確認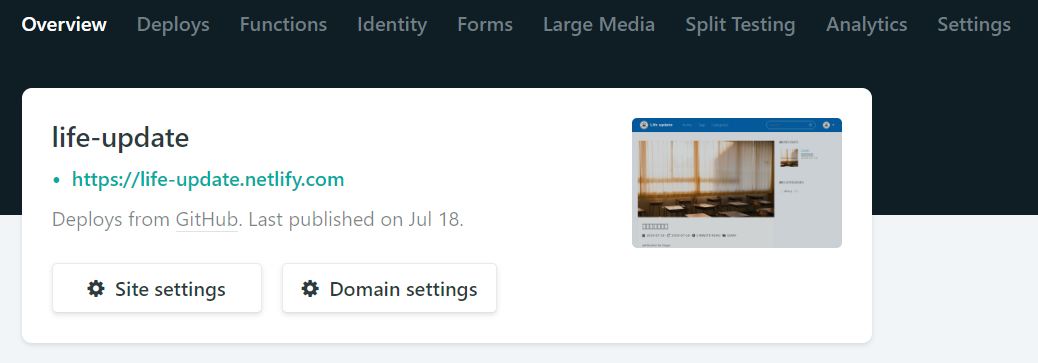
サイトドメインを事前に設定していた値に登録
管理画面から -> 「Settings」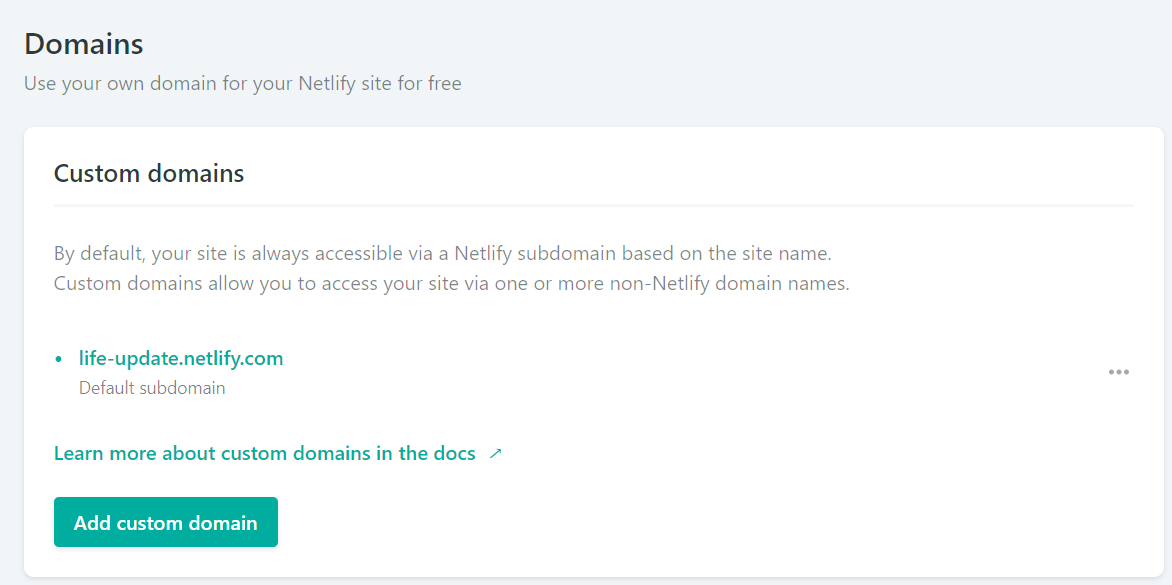
希望のドメインが空いている事を祈りましょう
これでサイトを確認しローカルと同じく表示されていることを確認できれば完了です
テンプレートのカスタマイズ
更新日時も表示されるように設定
Git のコミット情報から自動で更新日時を取得するように設定
> config.toml
enableGitInfo = true
取得した値を表示するよう組み込み
> layouts/partials/article_header.html
# 10行目付近
<div class="article-date">
<i class="fa fa-calendar"></i>
<time datetime="{{ .Date }}" itemprop="datePublished">{{ .Date.Format .Site.Params.date_format }}</time>
·
<!-- 更新日時設定 -->
<i class="fa fa-repeat"></i>
<time datetime="{{ .Lastmod }}" itemprop="datePublished">{{ .Lastmod.Format .Site.Params.date_format }}</time>
<!--{{ .WordCount }}
{{ with .Site.Data.l10n.articles.words }}{{.}}{{end}} -->
·
<i class="fas fa-clock"></i>
{{ .ReadingTime }}
{{ with .Site.Data.l10n.articles.readingtime }}{{.}}{{end}}
</div>
他にも記事の Predefined で手動指定もできる(らしい)
[Front Matter Variables
また Netlify の時間もタイムゾーン設定を行っておく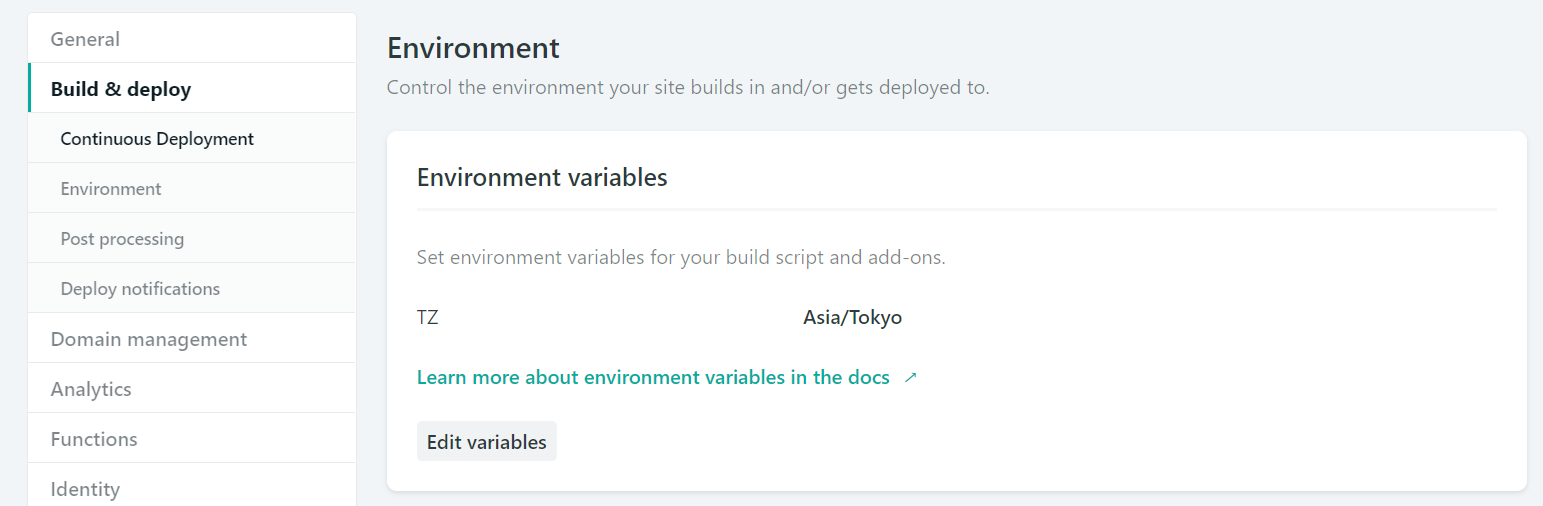
CodeHighlighting
Markdown でのコード記述を SyntaxHighlighting するように設定
Syntax Highlighting
> config.toml
pygmentsUseClasses = true
pygmentsCodefences = true
CSSを出力して配置(必要?)
> hugo gen chromastyles --style=monokai > static\css\monokai.css
pygments を使うために Python もインストール
Download the latest version for Windows
> pip install Pygments
出力した CSS を読むこむように テンプレートHTML に追記
<link rel="stylesheet" href="{{ "css/monokai.css" | absURL }}">
URLパーマリンクの変更
利用しているカスタムテーマののパマリンクは自動で /yyyy/mm/dd/title となっていたため、
日本語文字のタイトル記事を書くとURLがエンコードされてしまい良くないのでフォーマットを変更する
URL Management
> config.toml
[permalinks]
post = "/:year/:month/:day/:filename"
カスタムCSS
カスタムCSSの有効化
利用しているテーマでは下記のように指定してできた
> config.toml
[params]
# Add custom assets with their paths relative to the static folder
custom_css = ["css/custom.css"]
CSSの配置先は exampleSite\static\css\ の方
フォントの指定や テーマで採用されている FontAwsome が4系と古かったため5系に上書きもしている
@import url(https://fonts.googleapis.com/earlyaccess/notosansjp.css);
@import url(https://fonts.googleapis.com/css?family=Open+Sans:600,800);
@import url(https://use.fontawesome.com/releases/v5.X.X/css/all.css);
body,h1,h2,h3,ul,p,li {
font: 14px Roboto,"Noto Sans CJK JP","Noto Sans JP",Arial,Helvetica,sans-serif;
}
FontAwsome 5アップデート対応
ゴリゴリテンプレートのHTMLファイルを修正
ついでにサイドバーにもアイコンを埋め込み
> layouts\social.html
> layouts\profile.html
> layouts\article_footer.html
> layouts\article_header.html
> layouts\widgets\categories.html
> layouts\widgets\recent_articles.html
> layouts\widgets\tags.html
